ABEMAをテレビで見る方法について実際の手順を画像つきで解説します。
結論から言うと、「Amazon Fire TV Stick」を使うのが便利で簡単なのでおすすめです。
理由は、価格も一番リーズナブルでお手頃、音声認識ボタンで音声入力検索もでき操作も簡単、コンパクトで持ち運びにも便利だからです。また、4Kに対応しているデバイスもあります。
 アベちゃん
アベちゃんねえ奈美ちゃん、ABEMAがテレビで見れるって知ってるかい?
おうちのテレビの大画面でABEMAを見れるんだよー!!
 奈美ちゃん
奈美ちゃんえ!?!?知らなかった!!早く教えてよ!!
いつもスマホで見てたけど、たまにおうちのテレビで見れたらなーって思ってたんだよね!!
ABEMAは、インターネット環境とPCやスマホなどのデバイスがあれば、どこでも・いつでも簡単に番組が楽しめます。
また、PC・スマホ以外のその他にも、Apple TVや、Amazon Fire TV Stickを介してテレビの大画面からABEMAを楽しむことができます。
- スマホで見る
- パソコンで見る
- テレビで見る
ABEMAはスマホで簡単に見ることができます。iPhone、AndroidそれぞれのスマホでABEMAのアプリをダウンロードすることによって簡単に楽しむことができます。
iPhoneから下記リンクにアクセス、もしくはApp Storeで「ABEMA」と検索
リンク 「ABEMA」をApp StoreでApp Storeアプリから簡単に閲覧することができます!
Androidスマホから下記リンクにアクセス、もしくはGoogle Play Storeで「ABEMA」と検索
リンク ABEMA - Google Play のアプリGoogle Play Storeアプリから簡単に閲覧することができます!
ABEMAはパソコンからも簡単に見ることができます。
スマホと異なるのは、パソコンの場合はアプリをダウンロードする必要がありません!そのままブラウザからページにアクセスするだけで、ABEMAを見ることができます。
Google Chrome、Safari、インターネットエクスプローラーなどのブラウザを開きましょう。
(っていうか、このページが見られていればネットにも繋がっているので大丈夫ですね!)
下記リンクをクリックもしくは、ブラウザで「ABEMA」と検索
見れてますよね!
ABEMAをテレビで見る方法はいくつかあります。
結論から言うと、「Amazon Fire TV Stick」をつかってABEMAをテレビで見る方法が一番おすすめです。
理由は、一番リーズナブルでお手頃(価格が安い)かつ、便利で簡単だからです。
このページで他の機器や方法との比較も説明していきますので、最後までご覧ください。
「ABEMAをテレビの大画面で見たい!!」
と思っている方も多いと思います。
スマホで外出先や移動中での視聴も便利ですが、お家にいるときはやっぱりテレビの大画面で見たいですよね!
ABEMAをテレビで見る方法は、大きく2つに分けると・・・
- ABEMA(またはAndroidTV)内蔵のテレビを購入
- ABEMA対応の外付け機器を使う
といった2つの方法があります。
ABEMA(またはAndroidTV)内蔵のテレビを購入に関しては、
テレビの買い換える必要があるため、すぐにABEMAをテレビで見たいという方やお手頃にABEMAをテレビで楽しみたいという方にはおすすめできません。
そこで一番オススメしたいのは、ABEMA対応の外付け機器を使ってABEMAを見る方法です!
とくに、Amazon Fire TV Stickを使ってABEMAをテレビで見る方法が、リーズナブルでお手頃(価格が安い)かつ、便利で簡単なので一番おすすめです。
まずは下記の項目で、ABEMAをテレビで見る方法の一覧を説明します。
最近の最新テレビでは、テレビのリモコンボタンにNetflixやYouTubeのボタンが付いているのを見たこともあると思います。
同じように、テレビのリモコンにABEMAボタンが付いているテレビであれば、ボタンを押すだけで簡単にテレビからABEMAを楽しめます。(ネット接続の必要あり)
■対応機種
- ソニー BRAVIA®(2018・2019年モデル)
- パナソニック VIERA(2019年モデル)
- 三菱電機REAL(2019年モデル)
- 船井電機 funai(2019年モデル)
- HISENSE(2019年モデル)

ちょっと待ってくださいね!
「ABEMAを見るだけのためにテレビを買い換えたくない!!」
という方も安心してください。
ABEMA対応の外付け機器を使うことによって、お手頃にテレビでABEMAを楽しむことができます。
次の項目で説明します。
「外付けのABEMA対応機器」を購入することによって多くのテレビからABEMAの視聴ができるようになります。
テレビを買い換える必要が無く予算もお手頃に抑えられるため、こちらの方法の方が絶対におすすめです。
また対応デバイスによりますが、ABEMAだけでなくNetflixやHulu、AmazonプライムビデオやYouTubeといったサービスまで見ることができるようになります!

ABEMAをテレビで見るには、
「Amazon Fire TV Stick」を使った方法が、
一番安くリーズナブルで便利かつ簡単なので、おすすめです!!
「Amazon Fire TV Stick」を使うことによってテレビでABEMAを見ることができます。
条件は、テレビにHDMI端子があることとインターネット環境があることの2つだけ!
利用方法はとても簡単で、「Amazon Fire TV Stick」をテレビのHDMI端子に差し込んで「Amazon Fire TV Stick」にABEMAアプリをインストールするだけです。
そして「Amazon Fire TV Stick」を一番おすすめする理由は次のとおりです。
- 他の機器と比べて価格も安い
- 操作もラクラク簡単で使いやすい
- 音声認識で検索ができる
- コンパクトで持ち運びにも便利
- 4K対応モデルもある
また「Amazon Fire TV Stick」であればABEMAだけでなく、
Amazonプライムビデオ、Netflix、Hulu、YouTubeといった他の動画配信サービスもテレビで見れるようになるので一番オススメです。
このページの終わりの部分で詳しく紹介しますので、最後までご覧ください。

ABEMAをテレビで見る方法として、もうひとつはApple TVを利用するやり方です。
Apple TVは、iPhoneやiPadなどで有名なApple社が発売しているデバイスです。
こちらも「Amazon Fire TV Stick」と同じようにデバイス内にABEMAのアプリをダウンロードすることで、テレビでABEMAをみられるようになります。
ただ、AppleTVは値段が2万円近くと高価なため、ABEMAをテレビで見るには「Amazon Fire TV Stick」をおすすめします。

また、Chromecastを使ってテレビでABEMAを見ることができます。
Chromecast(クロームキャスト)とは、Googleが提供する「端末からテレビに簡単ストリーミングできる」デバイスです。
Chromecastをテレビに接続することで、WiFi経由パソコンやスマホの画面や音声をテレビに共有することができます。
ただ、「Amazon Fire TV Stick」や「Apple TV」と違う点は、Chromecastは単体では使用できないという点です。
「Amazon Fire TV Stick」や「Apple TV」はデバイス内にアプリをインストールしてテレビに映し出せますが、
Chromecastでは操作するスマホやパソコンなどのデバイスが必ず必要となります。
つまり、Chromecastでは「Amazon Fire TV Stick」や「Apple TV」と違って、スマホやパソコンがリモコンになります。
連携元のスマホやパソコンを操作する必要があり、動画を検索したり選んだりするのもスマホやパソコンになります。スマホやパソコンをそのままテレビに投影している、といった仕組みになります。
Chromecastで再生中もスマホは操作できますが、
スマホを操作しながらだと動作が安定しないといった声もあるので、ABEMAをテレビで見ながらスマホやパソコンを操作もしたいといった方にはあまりおすすめできません。
以上の理由で、
ABEMAをテレビで見るには、「Amazon Fire TV Stick」をおすすめします。
ABEMAをテレビで見るには、
「Amazon Fire TV Stick」を使った方が便利で簡単で一番おすすめです!
それでは、
次の項目で「Amazon Fire TV Stick」を使ってテレビでABEMAを見る方法を説明します。
おまたせしました。
それでは、一番価格もリーズナブルでお手頃、そして便利で簡単な「Amazon Fire TV Stick」をつかってABEMAをテレビで見る方法を説明します。
「Amazon Fire TV Stick」なら・・・
- 他の機器と比べて価格も安い
- 操作もラクラク簡単で使いやすい
- 音声認識で検索ができる
- コンパクトで持ち運びにも便利
- 4K対応モデルもある
それでは「Amazon Fire TV Stick」をテレビに繋げる方法を説明します。
実際に購入しておうちで試してみました!!

こちらが実際に購入した「Amazon Fire TV Stick」です。
購入時は、Amazonのウェブサイトで税込み4,980円でした。
また、Amazonプライムに登録しているので注文からわずか1日後の翌日に届きました。


Amazonプライム会員になると、
Amazonでのお買い物のお急ぎ便や日時指定が無料でできるだけでなく、Amazonプライムビデオも見放題になります。
またプライム会員限定先行タイムセールに参加もでき、その他Amazonファミリー特典を利用できるので、とってもお得です!
まだAmazonプライム会員になってない方は、このタイミングで一緒にAmazonプライム会員になることをおすすめします!
「Amazon Fire TV Stick」の設定はとっても簡単です。
まず簡単にざっと手順を説明します。
※次の項目で、実際に管理人のアベちゃんが設定した手順とともに、
より詳しく説明してあるので、そちらもご覧ください。
テレビのHDMI差し込み口に、「Amazon Fire TV Stick」を差し込みます。
テレビの入力切替をして、「Amazon Fire TV Stick」を起動します。
使用する言語を選び、Wi-Fi設定をしてインターネット接続をします。
「Amazon Fire TV Stick」に無料でABEMAのアプリをダウンロードします。
これで設定完了です!
ざっと説明すると以上です!
ほんとに簡単ですよね?
それでは、下記にてより詳しく説明します。
実際に管理人のアベちゃんが、試してみました!!

まず、「Amazon Fire TV Stick」の電源ケーブルを電源につなげてから、
「Amazon Fire TV Stick」本体をテレビのHDMI挿し込み口へ挿入します。
HDMI挿し込み口は、テレビの裏や左右の側面にあり挿し込み口「HDMI 1」や「HDMI 2」と書いてある場合が多いです。
HDMI挿し込み口が複数ある場合は、とくに気にすることはないですが、
どの挿し込み口を使ったか覚えておきましょう。
「HDMI 1」に差し込めばリモコンで入力切替(外部入力)を表示したときに「HDMI 1」に表示、
「HDMI 2」に差し込めば入力切替(外部入力)を表示したときに「HDMI 2」に表示されるようになります。
Amazon Fire TV StickをHDMI挿し込み口に挿入して、電源ケーブルもしっかり電源に繋がっていることを確認したら、
「Amazon Fire TV Stick」を起動します。
起動方法は、テレビのリモコンで「入力切替(外部入力)」ボタンを押し、「Amazon Fire TV Stick」本体を差し込んだ番号と同じ「HDMI」の入力を選択します。
すると、「Amazon Fire TV Stick」が起動します。

まず最初に「リモコンを検出中」という画面が表示されます。
「Amazon Fire TV Stick」同封のリモコンで操作するため、「Amazon Fire TV Stick」本体とリモコンとをリンクさせる必要があります。
リンクさせるには、画面に表示されているように家のマークの「ホームボタン」を押します。
「ホームボタン」を押すことによって、「Amazon Fire TV Stick」本体とリモコンがペアリングされます。
無事、ペアリングされたら、次のような画面が表示されます。
画面に従って、再生マークのボタンを押して次に進んでください。

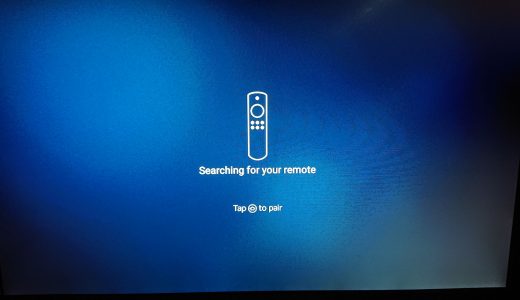
まだここでは言語設定をしてないので、日本語以外に英語やその他の言語が順に表示されます。
でも安心してください。
リンクさせるには、画面に表示されているように家のマークの「ホームボタン」を押します。
日本語が表示されるまで待っていてもOKですが、言語設定はこのあとの画面で行うので、外国語が表示されているままホームボタンを押してもOKです。
「Amazon Fire TV Stick」本体とリモコンがペアリングされたら、つぎは言語設定です。
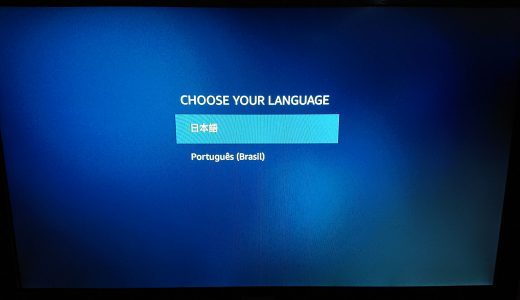
画面に「CHOOSE YOUR LANGUAGE」という表示が出てきますので、使用する言語を選びましょう。
日本語で「Amazon Fire TV Stick」を使いたい方は「日本語」を選択してください。
「日本語」の選択は結構下の方にあります。
ただし、この状態ではまだインターネット回線に接続できていません。
つぎはネットワーク設定をしましょう。
画面に沿って進んでいれば、Wi-Fi設定の画面が表示されます。
この設定で、Wi-Fi設定をしてインターネット接続を完了させましょう。

上の画面のように、ネットワーク一覧が表示されますので、
使いたいWi-Fiを選択します。

パスワードを入力して設定を完了させます。

ネットワーク接続が無事完了すると、上の画面のように「接続が確立されました」と表示されます。
これでネットワーク接続はOKです!
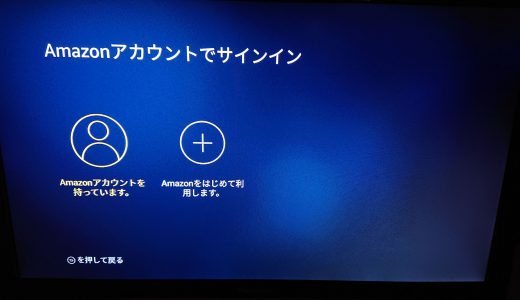
「Amazon Fire TV Stick」は、購入時のAmazonアカウントに紐付いているため、Amazon.co.jpで新品で購入した場合は自動的にアカウントが表示されます。
中古で購入された方や友人から貰った場合などは、「Amazonアカウントでサインイン」と表示される場合があります。
Amazonアカウントを持っている方は、この画面から自分のアカウントにサインインしましょう。
Amazonプライム会員の方は、「Amazon Fire TV Stick」とAmazonアカウントを紐付けることによって、Amazonプライムビデオも見放題になります。
次にペアリングされたリモコンの動作をテストします。
この作業は画面にしたがって、ボタンを押して動作するか確認するだけでOKです!




画面の表示どおりに進んでいくと、上の画像のように完了します。
「Amazon Fire TV Stick」でインターネット環境にアクセスでき、リモコンも動作するようになりました。
ABEMAをテレビで見れるまで、あともうほんの少しです。
つぎは、「Amazon Fire TV Stick」にABEMAをのアプリをインストールします。
※すでにホームにおすすめで表示されている場合が多いので、ABEMAの表示があればそこからアクセスしてみましょう。
(おすすめに表示されない場合の対処法は、下の項目で説明します。)

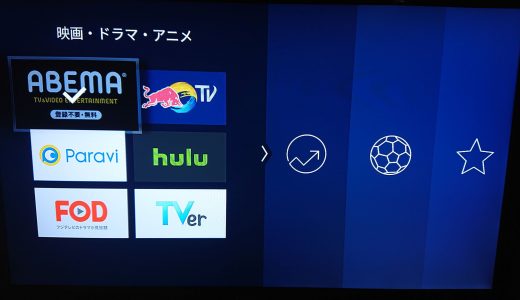
上の画面のように、アプリのオススメが出てきたら「ABEMA」を選択しましょう。

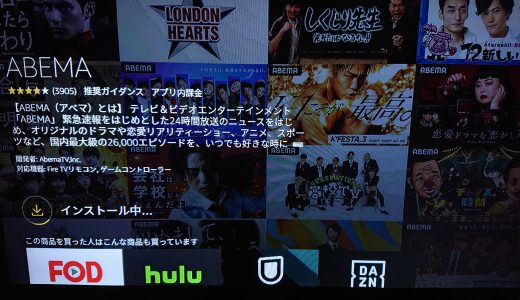
画面にしたがって、
おすすめからABEMAを選択するとダウンロード&インストールできます!!
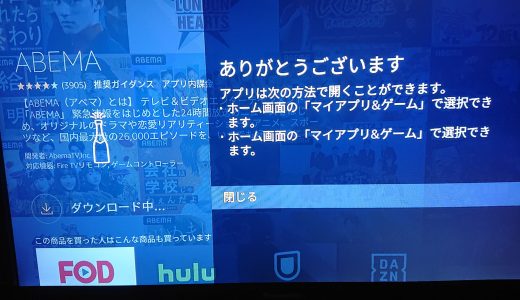
インストールが完了すると、
上の画像のような完了画面が出ますのでこれでABEMAのインストールは完了です!
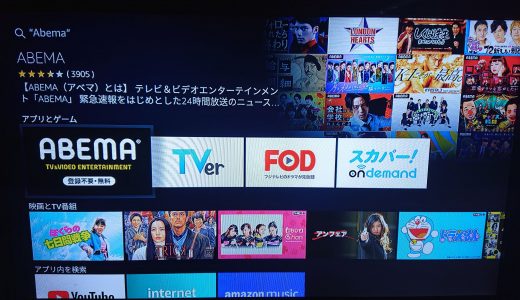

ABEMAを見るには、ホーム画面の「マイアプリ&ゲーム」から選択します。
2回目以降は、「Amazon Fire TV Stick」を起動させれば設定する必要はなく、
ホーム画面の「マイアプリ&ゲーム」を選択するだけでABEMAをテレビで見れます!
設定画面でおすすめにABEMAが表示されない場合は、検索画面から「ABEMA」と入力して検索しましょう。
検索画面はホーム画面から、または、音声認識ボタンを押して「ABEMA」とリモコンに向かって話しても検索できます。
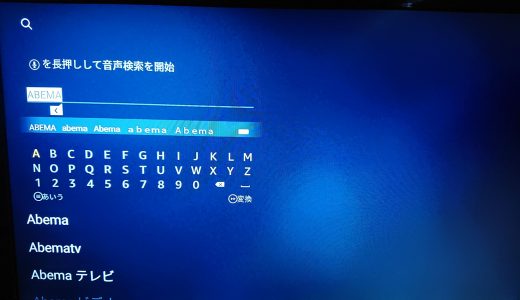
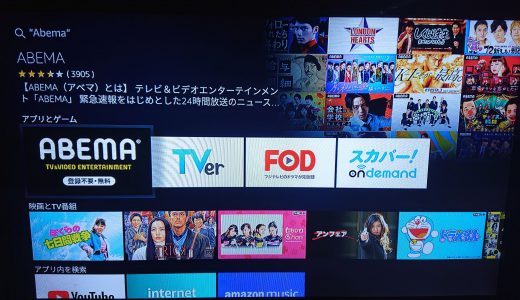
一度設定したら、あともう簡単!
2回目以降は、「Amazon Fire TV Stick」を起動させて、
ホーム画面の「マイアプリ&ゲーム」ABEMAのアプリを選択するだけで、ABEMAをテレビで見れるようになっています。
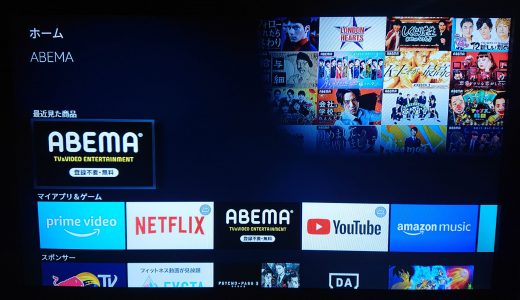
以上、ABEMAをテレビで見る方法を説明してきました。
「Amazon Fire TV Stick」を使ってラクラク簡単にテレビでABEMAを楽しみましょう!!
- ABEMAは、スマホやパソコンだけでなくテレビの画面でもみることができる
- ABEMAをテレビで見るには、「Amazon Fire TV Stick」が一番おすすめ
- 「Amazon Fire TV Stick」なら他の機器と比べて価格も安い
- 「Amazon Fire TV Stick」は、操作もラクラク簡単で使いやすい
- 「Amazon Fire TV Stick」では、音声認識で検索も可能
- 「Amazon Fire TV Stick」は、コンパクトで持ち運びにも便利
- 「Amazon Fire TV Stick」には、4K対応モデルもある
 奈美ちゃん
奈美ちゃん「Amazon Fire TV Stick」を使えば、こんなに簡単にテレビでABEMAを見れるんだね!!
 アベちゃん
アベちゃんそうだよ!おうちで寝っ転がりながら、テレビの大画面でABEMAを楽しめるよ!!!笑




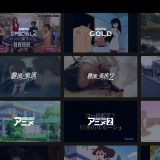
コメントを残す